Viele Studenten möchten den gesamten Prozess der Fernsteuerung beim GMAT Online Test kennen lernen. In diesem Artikel wird dies ausführlich erklärt.
Als GMAT Online neu eingeführt wurde, wurde OnVue und nicht Examity als Prüfungsaufsichtsdienst genutzt, jedoch ist die Prüfungsoberfläche sehr ähnlich.
Zuerst wird unser Ferntechnik-Team deinen Windows-Computer vor der Prüfung einrichten.
Eine halbe Stunde vor dem GMAT Online Test kannst du dich in dein GMAC-Konto einloggen, um das Check-In durchzuführen.
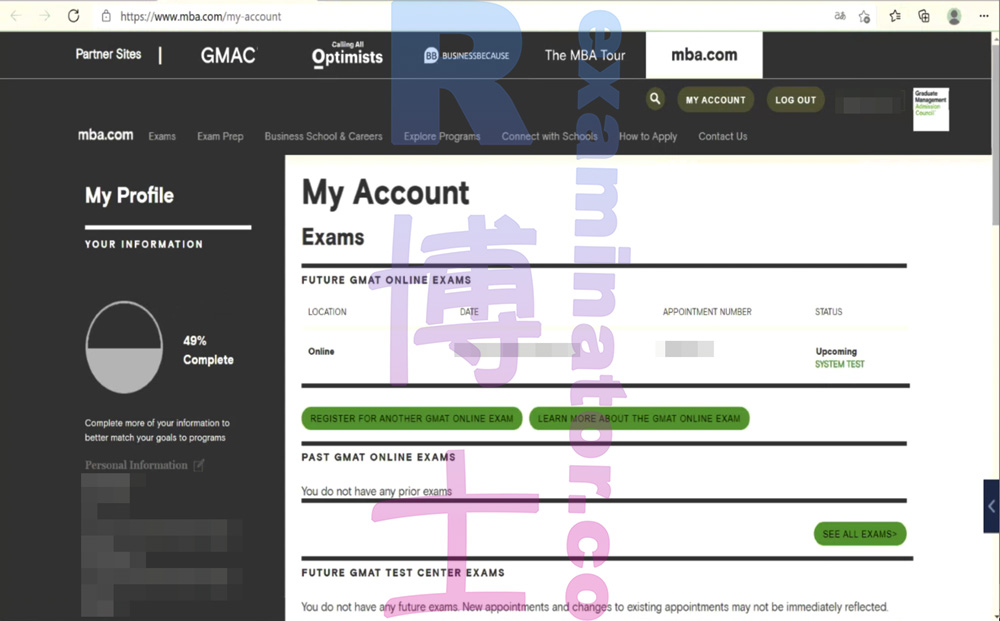
Auf der folgenden OnVue-Seite wähle „Zugriffscode kopieren“ und kopiere den Code in die Zwischenablage. Klicke dann auf „Download“, um die OnVue-Anwendung herunterzuladen.
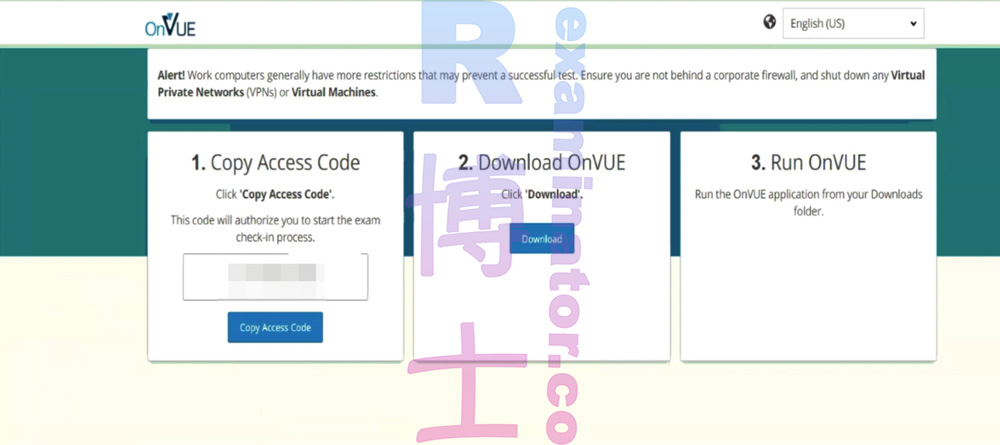
Nachdem OnVue gestartet wurde, füge den zuvor kopierten Zugriffscode ein.
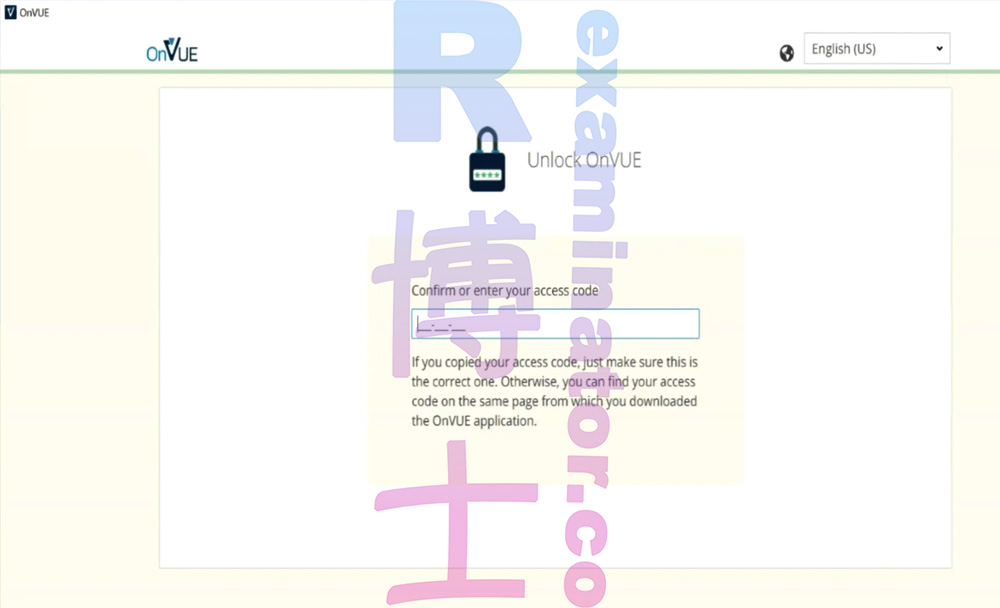
Dann wirst du gebeten, eine verfügbare Telefonnummer einzugeben.
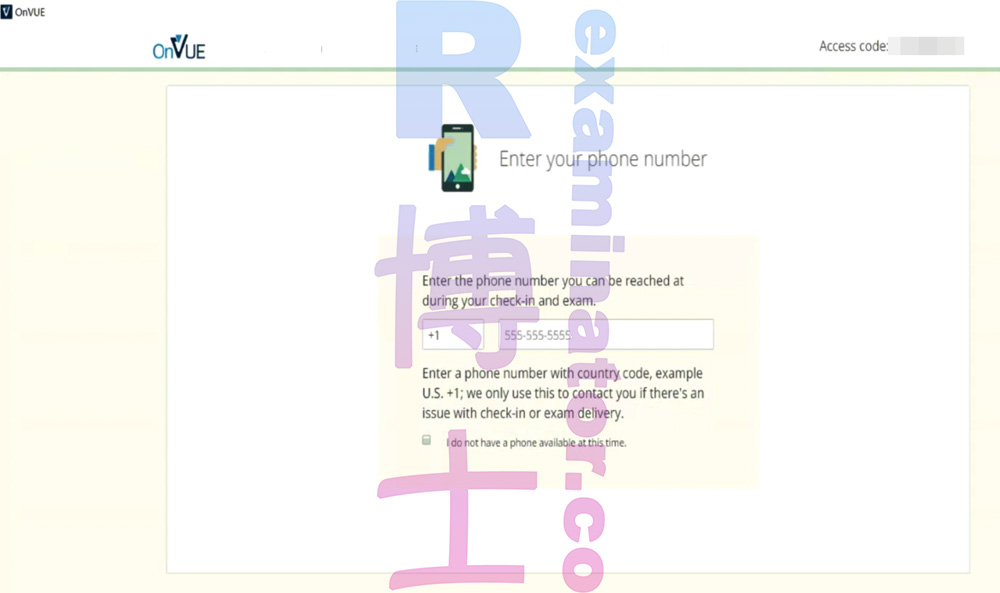
Nun beginnt der eigentliche Check-In-Prozess. Der Prüfungs-Computer wird überprüft, Fotos werden gemacht, Identifikationsdokumente verifiziert, die Prüfungsumgebung wird überprüft und es müssen alle nicht prüfungsrelevanten Programme geschlossen werden.
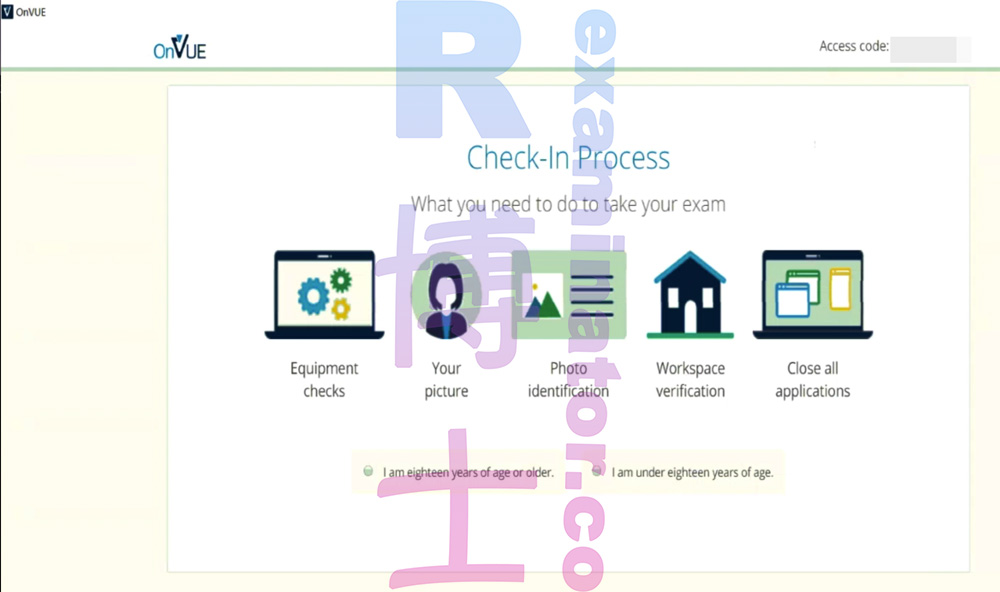
Als nächstes werden die Geräte überprüft: Mikrofon, Internetgeschwindigkeit und Webcam müssen getestet werden. Bei der Kameraprüfung muss das Gesicht sichtbar sein, ansonsten kann die Prüfung annulliert werden. Wenn alle drei Häkchen angezeigt werden, bedeutet dies, dass die Geräteprüfung bestanden wurde.
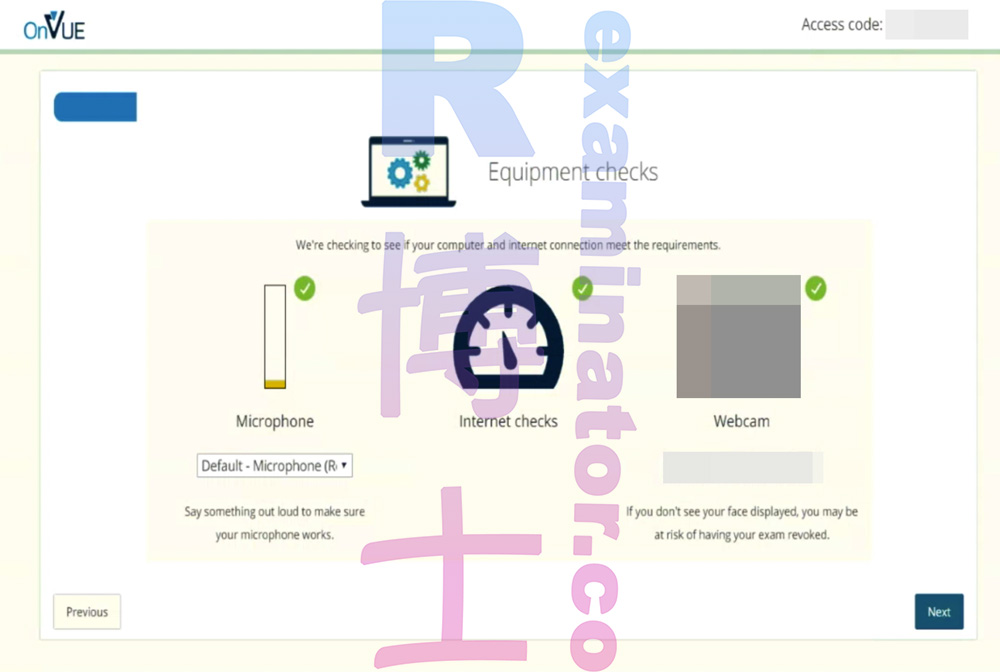
Danach musst du mit deinem Handy oder einer Kamera Fotos machen.
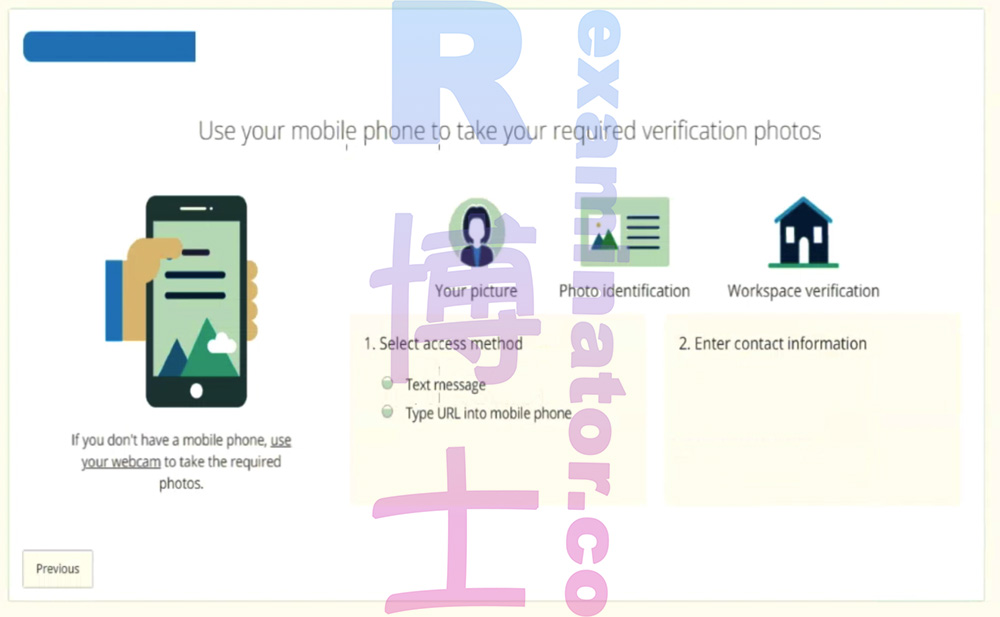
Stelle dein Gesicht vor einem einfarbigen Hintergrund in den Rahmen, ohne Gesichtsausdruck, schaue direkt in die Kamera. Achte darauf, dass das Licht ausreichend ist und die Kamera fokussiert.
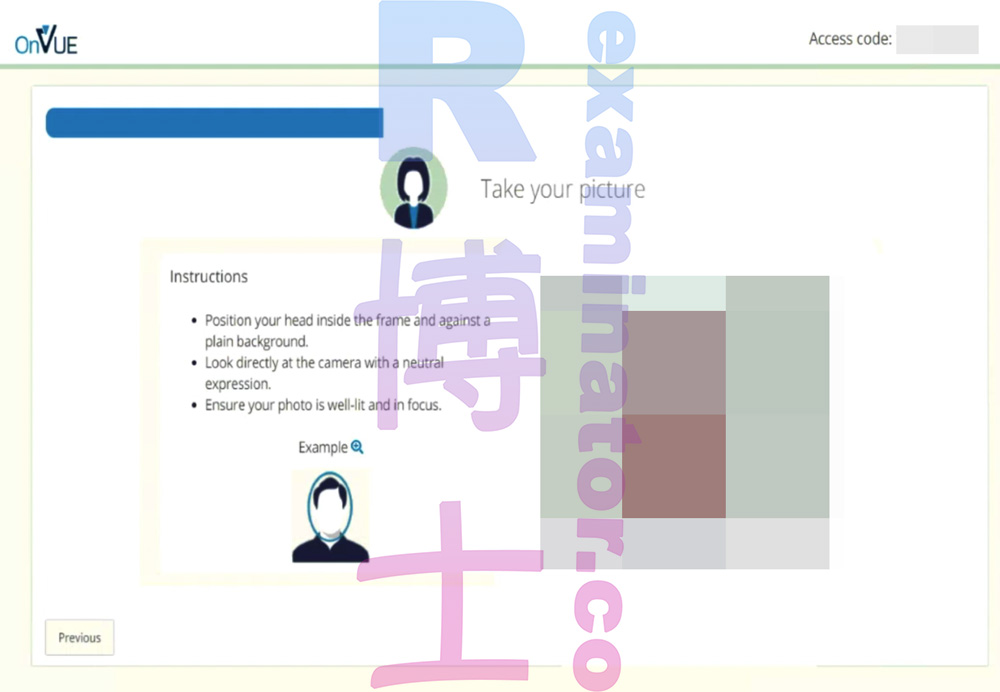 Als Nächstes müssen Sie die Ausweisdokumente fotografieren. Fotografieren Sie beide Seiten des Dokuments und platzieren Sie es im Rahmen, um sicherzustellen, dass die Beleuchtung ausreichend ist und keine Unschärfen entstehen.
Als Nächstes müssen Sie die Ausweisdokumente fotografieren. Fotografieren Sie beide Seiten des Dokuments und platzieren Sie es im Rahmen, um sicherzustellen, dass die Beleuchtung ausreichend ist und keine Unschärfen entstehen.
Falls externe Monitore, Fernseher oder Projektoren vorhanden sind, müssen diese vom Netz getrennt werden. Es wird empfohlen, zusätzliche Bildschirme vor der Prüfung zu entfernen, um während der Prüfungskontrolle unnötige Arbeiten zu vermeiden.
Nachdem der Bereich gesäubert wurde, machen Sie Fotos von vorne, hinten, links und rechts, wie gefordert.
Im nächsten Schritt werden Ihnen die Prüfungsregeln angezeigt: Niemand außer Ihnen darf den Prüfungsraum (Arbeitsbereich) betreten; Sie dürfen den Prüfungsraum nur während der genehmigten Pausen verlassen; Sie dürfen kein Schmierpapier verwenden, keine Notizen machen oder sprechen; Handy📱, Kopfhörer🎧 und Notizbuch📒 müssen außerhalb der Reichweite sein; Essen ist nicht erlaubt, nur Wasser in einem transparenten Behälter ist gestattet.
Klicken Sie auf "Zustimmen" und dann auf "Weiter", um zum nächsten Schritt zu gelangen.
Als Nächstes müssen Sie alle Anwendungen außer OnVue schließen. In der Taskleiste darf nur OnVue angezeigt werden.
Nun reihen Sie sich zur Prüfungskontrolle ein, auf der Oberfläche sehen Sie, wo Sie sich in der Warteschlange befinden.
Die Windows Defender-Firewall wird eine Warnung zu OnVue anzeigen, denken Sie daran, „Zugriff erlauben“ auszuwählen.
Geben Sie das Administratorkennwort des Computers ein, um der Anwendung Änderungen am Gerät zu erlauben.
Nun warten Sie auf den Prüfer oder die Prüferin. Lesen Sie die "Vertraulichkeitsvereinbarung".
Sie müssen unten die Option „I agree“ in der „Vertraulichkeitsvereinbarung“ ankreuzen, um zum nächsten Schritt zu gelangen.
Hier wird die Nutzung des physischen Whiteboards erklärt. Falls Sie ein Whiteboard vorbereitet haben, zeigen Sie die Vorder- und Rückseite des Whiteboards vor der Kamera. Das Whiteboard muss nach der Prüfung sauber gewischt werden, und das sauber gewischte Whiteboard muss der Kamera gezeigt werden.
Als Nächstes gibt es eine Einführung, die Ihnen die Bedienung der Prüfungsoberfläche erklärt. Klicken Sie auf „Next“, um fortzufahren.
Einführung in die Benutzeroberfläche. Die Zeit ist in der oberen rechten Ecke angezeigt. „2 von 7“ bedeutet, dass Sie an der 2. von insgesamt 7 Fragen arbeiten. Wenn Sie die Zeit nicht sehen möchten, klicken Sie darauf, um sie auszublenden.
Im GMAT-Test können Sie nicht zwischen den Fragen springen. Sie können erst zur nächsten Frage gehen, nachdem Sie eine Antwort ausgewählt haben. Sobald eine Frage beantwortet ist, kann sie nicht mehr zurückgegangen werden.
Die Pause in der Mitte ist optional. Wenn wir den GMAT für jemanden ablegen, machen wir während des Tests keine Pause, also gehen Sie vor der Prüfung auf die Toilette.
Klicken Sie auf „Next“: Die Prüfungsaufgaben müssen theoretisch natürlich geheim bleiben, HEHE. Obwohl die GMAT-Jikiên überall zu finden sind.
Als Nächstes beginnt der Mathematikteil. Lassen wir das den Fachlehrern über.
Die Prüfung ist abgeschlossen. Wenn man ein physisches Whiteboard benutzt hat, muss man es sauber wischen und hier Vorder- und Rückseite zeigen.
Klicken Sie auf "End Exam", um die Prüfung zu beenden.
Wählen Sie "Yes", um das Beenden der Prüfung zu bestätigen.
Nach dem Ende der Prüfung werden Sie gebeten, an einer Umfrage teilzunehmen.